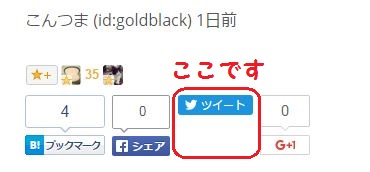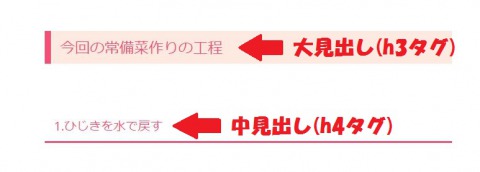はてなブログで始めた、当ブログこころ躍ると大相撲ブログ好きです!大相撲は、現在どちらもワードプレスで運営しております。
当ブログこころ躍るは、羽田空港サーバーさんにはてなブログからワードプレスへの移行作業をお願いしました。
大相撲ブログ好きです!大相撲は、記事数がそこまで多くないこともあり、自力で移行しました。
独自ドメインで運営している大相撲ブログをどのようにはてなブログからワードプレスへ移行させたのかを書き記します。
ちなみに、レンタルサーバーはすでに契約済みの状態で話を進めます。
レンタルサーバーにブログを追加登録する
はてなブログでのような「ひとつのアカウントで複数のブログを運営する」方法がワードプレスではマルチサイト機能という名称であるようなのですが、調べてみたところとってもわかりにくい!
パソコンの操作(インターネットの設定?)にある程度強い人じゃないと太刀打ちできないような内容でした・・・
こりゃダメだ、と思い他の方法を調べてみたところ、利用しているレンタルサーバーにブログを新しく(作って)登録するという方法を発見。
この方法で大相撲ブログをはてなブログからワードプレスへ移行させることにしました。
エックスサーバーを利用中
当ブログこころ躍るで利用しているレンタルサーバーは、エックスサーバー ![]() です。
です。
X10というプランを利用しています。
エックスサーバー ![]() を選んだのは、ワードプレスでブログ運営をしている方の多くが利用していて、かつ不満の声がほとんど聞こえてこなかったから。
を選んだのは、ワードプレスでブログ運営をしている方の多くが利用していて、かつ不満の声がほとんど聞こえてこなかったから。
仮に何か悩みごとができたとしてもそれなりに対処方法があると思い決めました。
実際の作業の流れ
大相撲ブログはすでに独自ドメイン(お名前.com ![]() で取得)で運営しているため、はてなブログからワードプレスへブログを移行する際にしたことはおもに
で取得)で運営しているため、はてなブログからワードプレスへブログを移行する際にしたことはおもに
- エックスサーバー
 でドメインを追加
でドメインを追加 - お名前.com
 でサーバーを設定
でサーバーを設定 - 独自SSL設定
- WordPressをサーバーにインストール
- はてなブログで書いた記事データをワードプレスへインポートする
- (心ゆくまで調整)
と数でいえばそんなに多くありません。
実際、4つめの「WordPressをサーバーにインストール」までは30分ほどで設定できました。
ヒトデさんのワードプレス開設記事の、4〜6の行程の部分を参考にして作業を進めれば、ほとんどの方がここまでは30分程度で終わらせることができると思います。
エックスサーバーでドメインを追加
では、実際に行ったはてなブログからワードプレスへの記事移行手順を書き記していきます。
まずはエックスサーバーにドメインを追加します。
エックスサーバーのサーバーパネルにログインし、右上のドメイン設定をクリックします。
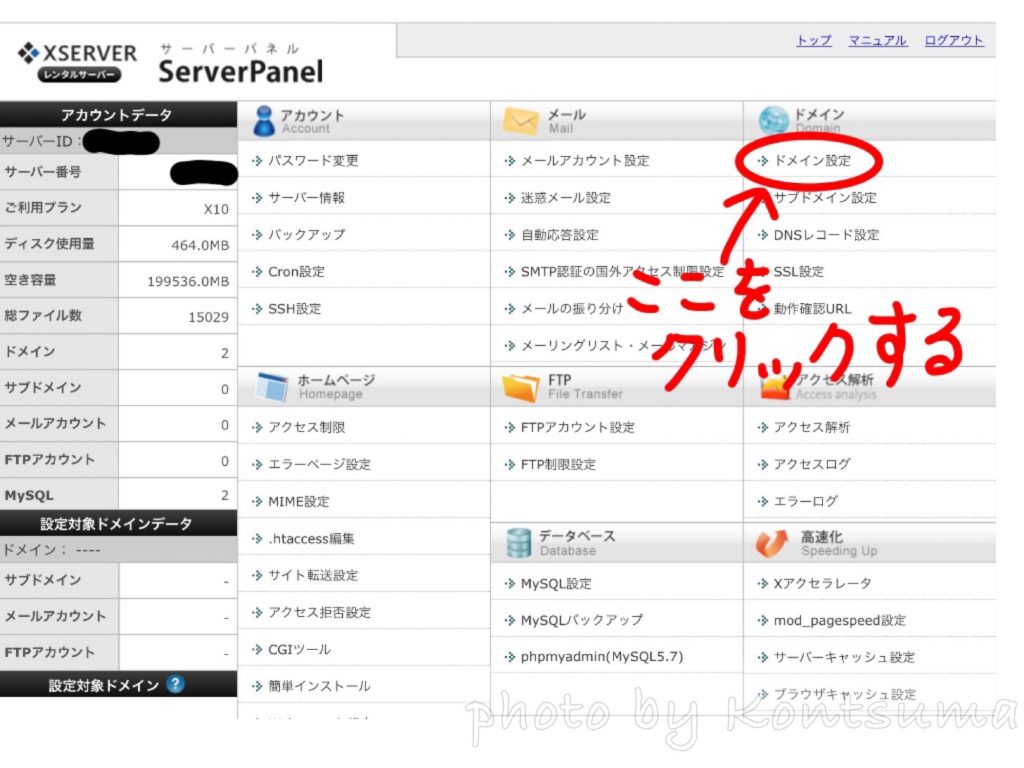
ドメイン設定の画面が現れたら、右側のドメイン設定追加のタブをクリックし、ドメイン名の部分にドメインを入れます。
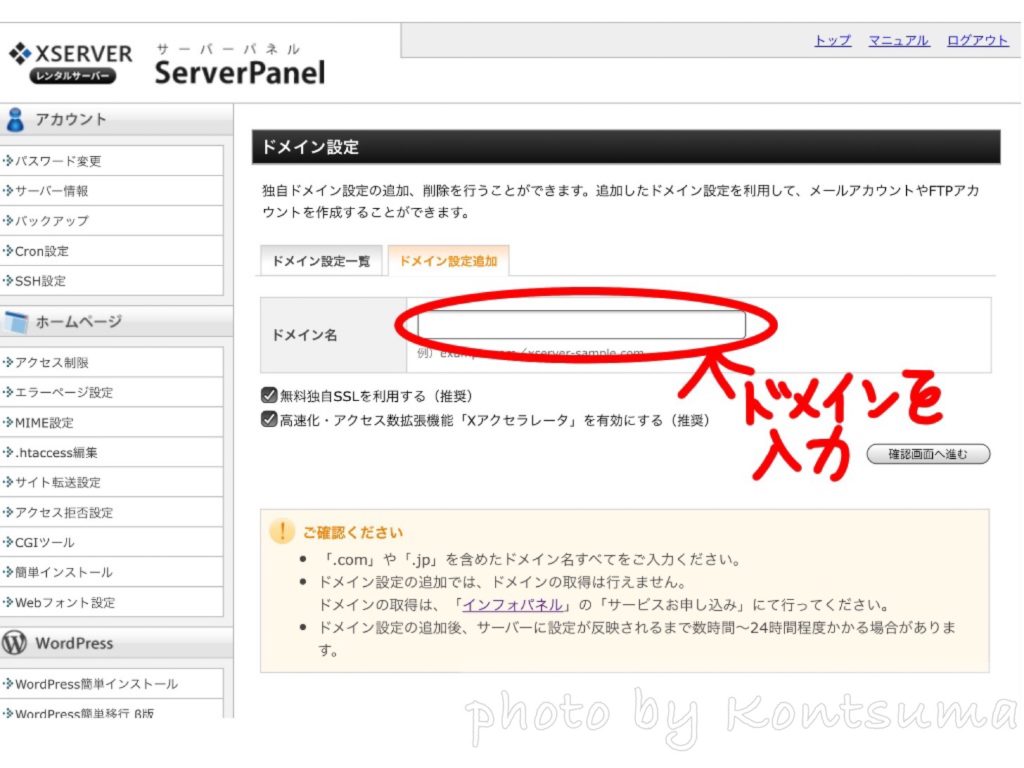
実際の大相撲ブログは「www.」を入れて運営していますが、その場合でもここで追加するときは「www.」を省いて入力します。
「無料独自SSLを利用する」「高速化・アクセス数拡張機能を有効にする」はチェックをしたまま確認画面へ進むボタンを押し、確認の上ドメイン設定の追加(確定)ボタンを押せば登録は完了です。
お名前.comでサーバーを設定
次にお名前.comでサーバーの設定をします。
お名前.comの「お名前.com Navi」にログインし、少し画面をスクロールさせるとご利用状況という場所が出てくるので、そのご利用状況にあるドメイン一覧をクリックします。
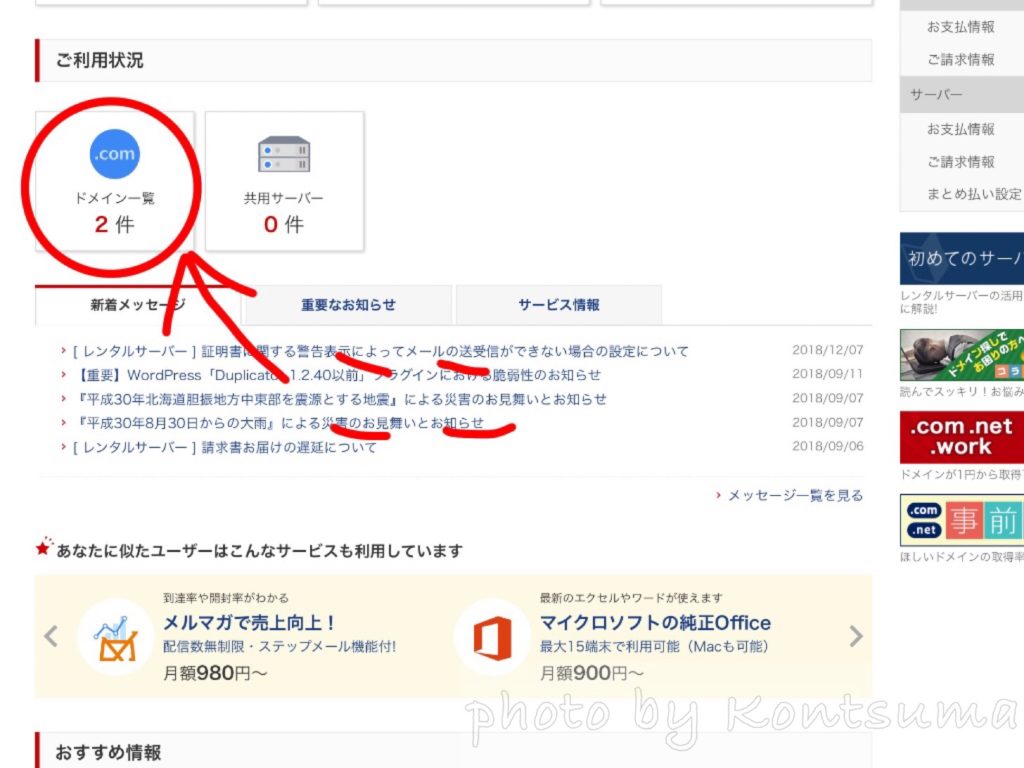
すでに取得しているドメインのネームサーバーの下にある初期設定をクリックし、ネームサーバー設定の画面を開きます。
2.ネームサーバーの選択でその他タブをクリックし、その他のネームサーバーを使う欄に設定をしていきます。
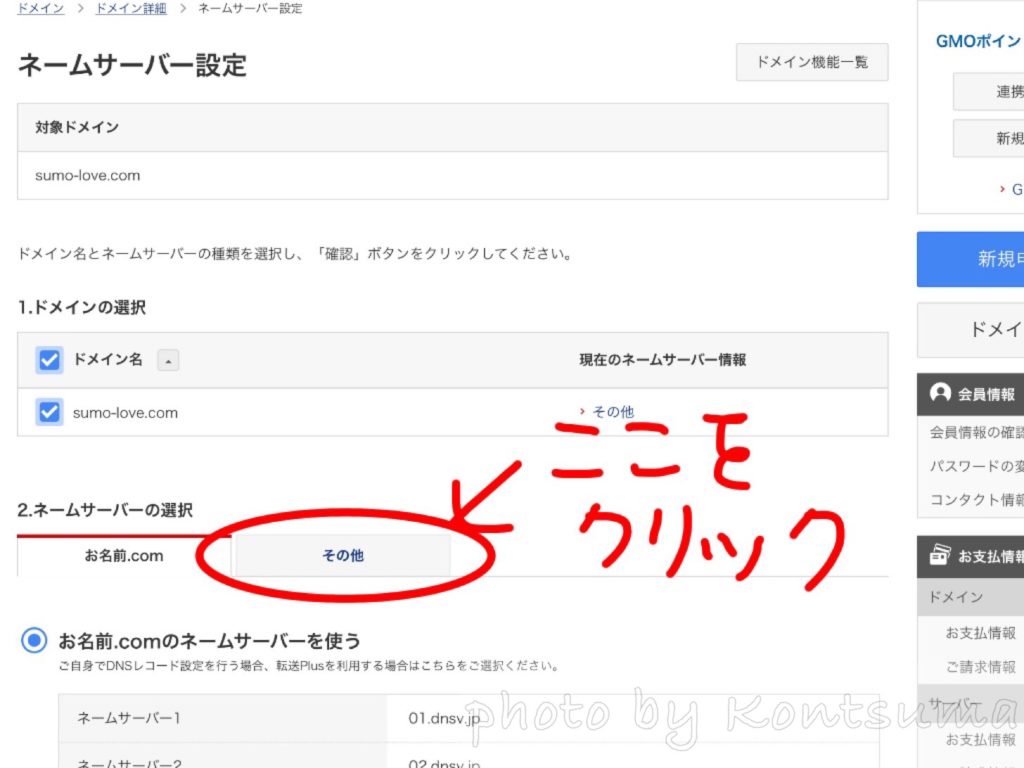
エックスサーバーの場合は、ネームサーバー3の入力欄の右にある「+」ボタンをクリックして入力を5まで増やした上で
ネームサーバー1:ns1.xserver.jp
ネームサーバー2:ns2.xserver.jp
ネームサーバー3:ns3.xserver.jp
ネームサーバー4:ns4.xserver.jp
ネームサーバー5:ns5.xserver.jp
と入力します。
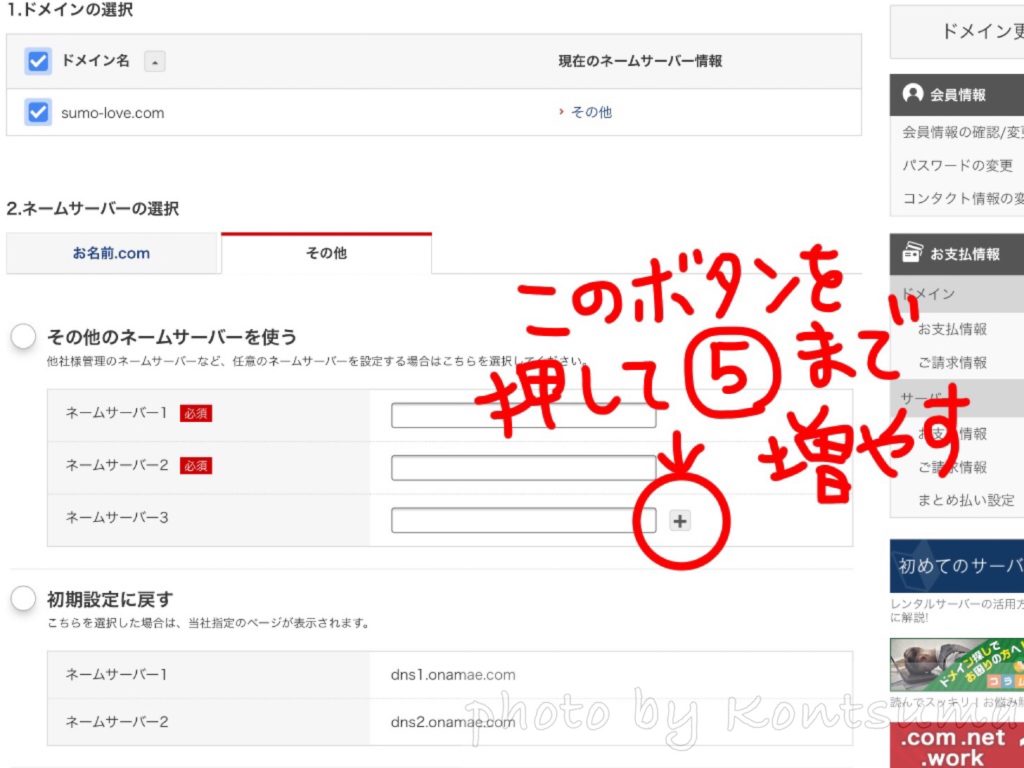
レンタルサーバーへのドメイン追加、ドメイン側でサーバーを設定ではどちらを先にやっても特に問題はないと思います。
独自SSL設定
次に独自SSL設定を行います。
エックスサーバーのサーバーパネルから、右側のSSL設定をクリックします。
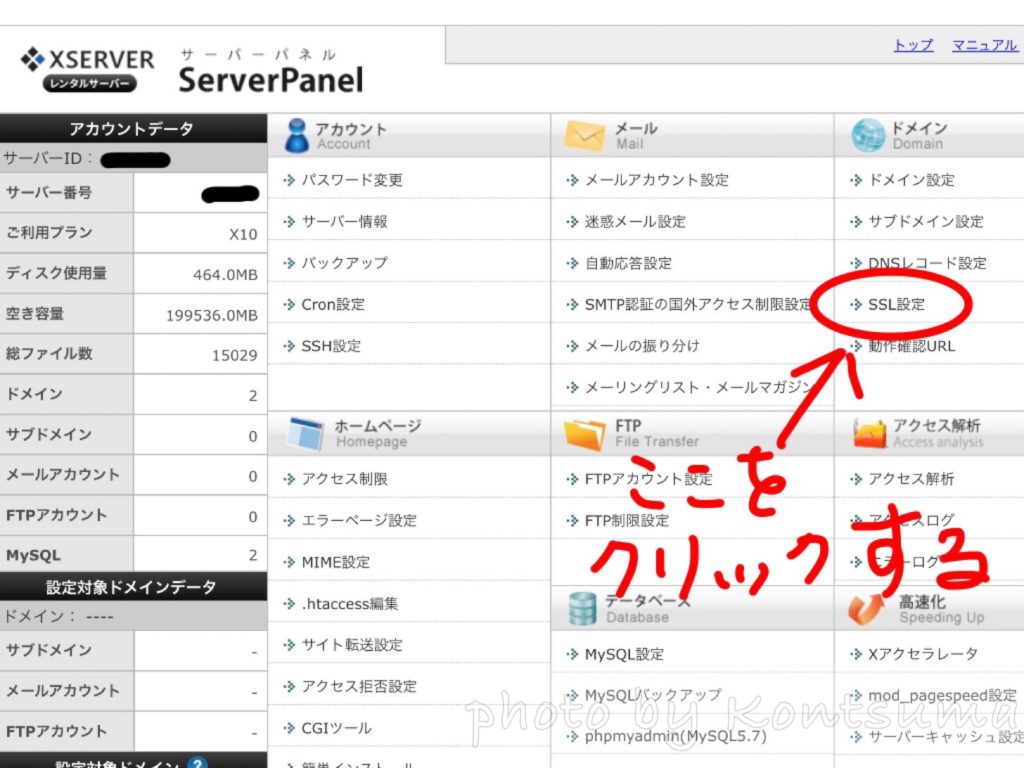
ドメインを選び、右側のタブ独自SSL設定追加をクリックします。
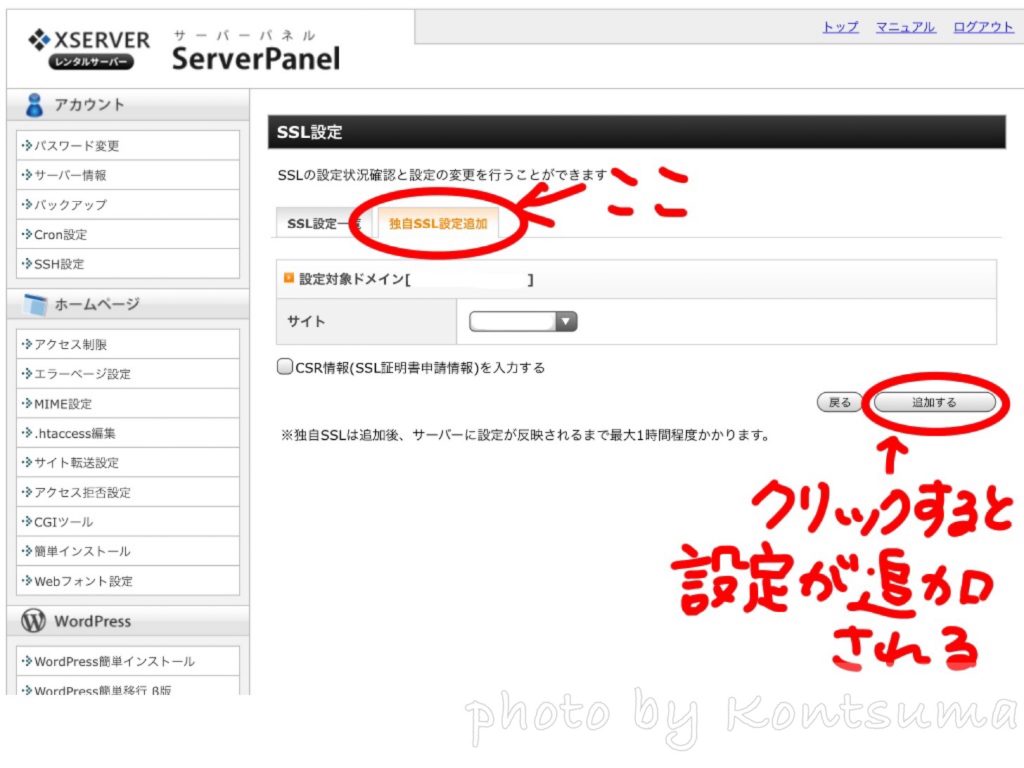
サイトでプルダウンが表示されますが、他に選ぶものがなければ表示されているものをそのまま選び、右下の追加するボタンを押します。
サーバーに設定が反映されるまで最大1時間程度かかるので、すぐに反映されなくても焦らずに待ちましょう。
WordPressをインストールする
サーバーとドメインの設定が終わったら、お待ちかねWordPressをインストールする時間です。
エックスサーバーのサーバーパネルから、左下にあるWordPress簡単インストールをクリックします。
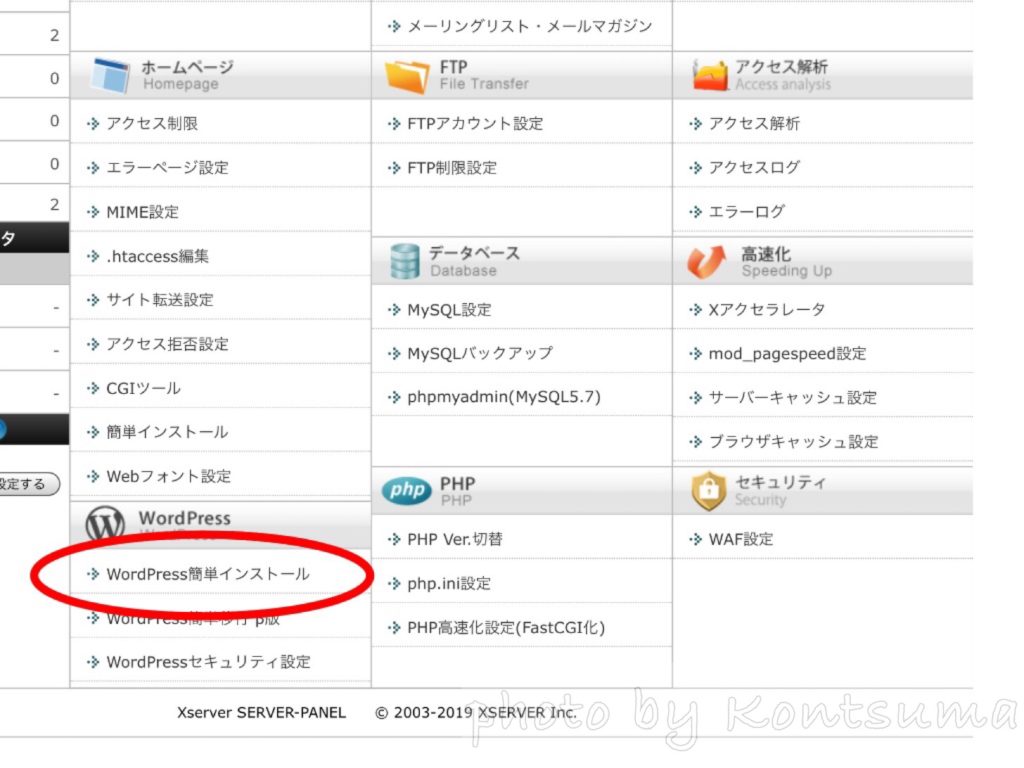
ドメインを選んだら画面が切り替わるので、右側のタブWordPressインストールをクリックします。
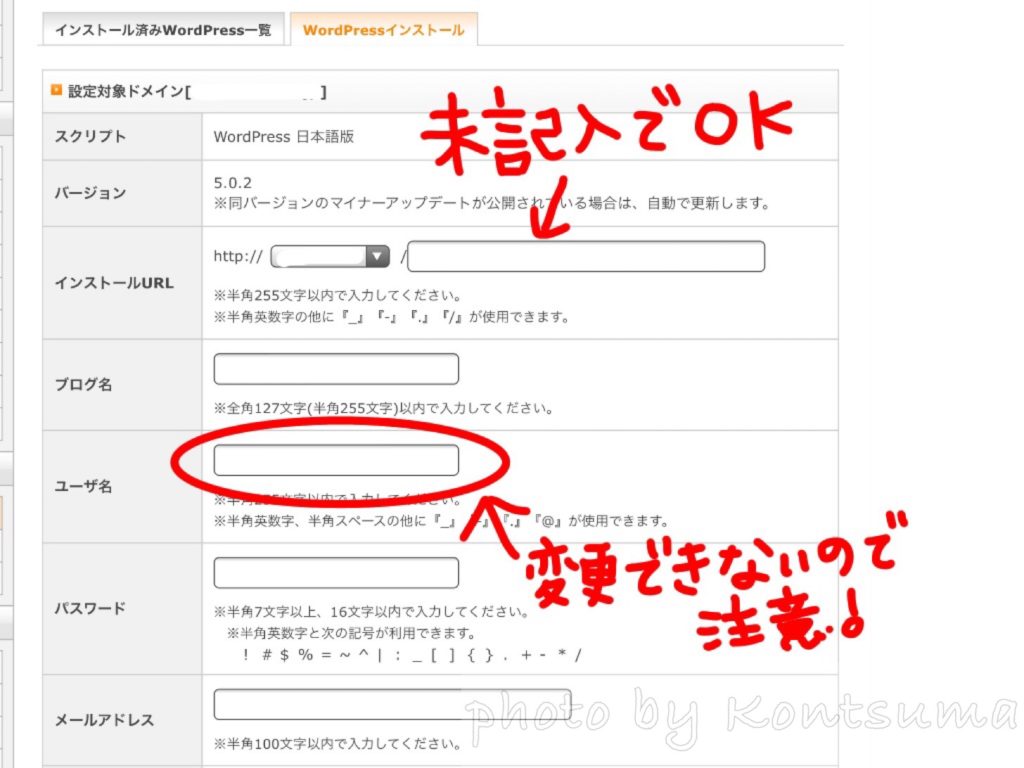
いろいろと入力をする画面となりますが、ひとつ重要なのはユーザ名です。
ユーザ名は一度登録すると変更ができません。
そのため、ユーザ名を設定するときには注意が必要です。
上記画像には載っていませんが、入力画面の下側にある部分は
- キャッシュ自動削除:ONにする
- データベース:自動でデータベースを生成する
と、デフォルトの設定で問題ありません。
入力後、確認画面へ進むボタンを押し、内容を確認しOKならばインストールをするボタンをクリックしてインストールは完了です。
はてなブログ記事のバックアップをダウンロードする
ワードプレスのインストールが完了したら、はてなブログで書いていた記事をワードプレスへ移行する作業です。
最初にはてなブログの記事のバックアップをダウンロードします。
はてなブログのダッシュボード→設定と進んだあと、詳細設定のタブをクリックします。
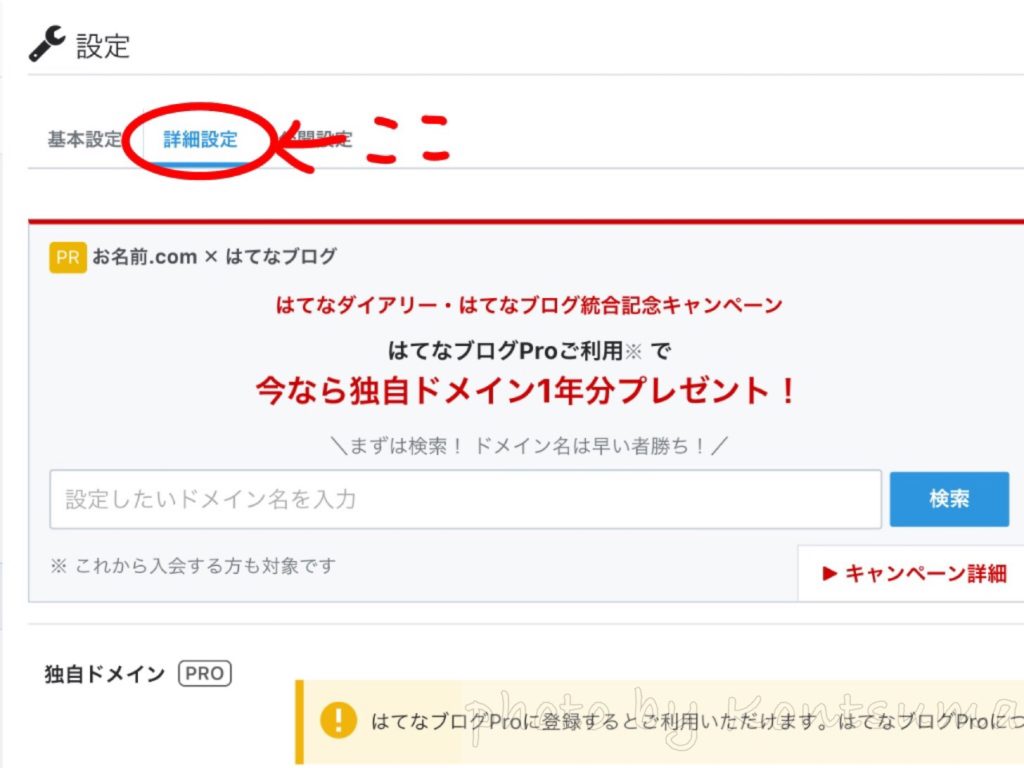
下にスクロールするとエクスポート:記事のバックアップと製本サービスという項目が出てくるのでクリックします。

過去にエクスポートをした経験がある方は、最新のデータをとるためにエクスポートしなおすのボタンを押して作成日時を最新にしてからダウンロードしてください。

一度もエクスポートしたことがない場合は、エクスポートするのボタンのみ表示されるのでクリックすればバックアップデータをダウンロードできます。
テキストを修正する(やってもやらなくてもいい)
はてなブログ記事のバックアップデータはテキストファイルとなっています。
見出しのサイズ(h2,h3など)やCSSでカスタマイズしていたものをこの段階ですべて修正してからワードプレスにデータをインポートしてもいいのですが(それを勧めている記事もあります)、実際データを開いてみると文字だらけでごちゃごちゃしていてどこからどこまでが直したい部分なのか途中でわからなくなる(わたしの体験です)し、修正したつもりができてなくてうまくインポートできなかったらショックはそれなりに大きいと思う(わたしの懸念でした)ので、修正に自信がある方のみこの段階でテキストの修正を行ってください。
ちなみにわたしは何も修正せずにインポートして、ワードプレスの記事編集で少しずつ直していきました。
ワードプレスに記事をインポートする前に、パーマリンクを設定する
ワードプレスに記事をインポートする前に、ひとつ必要な作業であるパーマリンク設定があるので忘れずに行いましょう。
パーマリンクとは、記事のURLのことです。
ここを設定しておかないと、ワードプレスに記事をインポートしたときに記事のURLが変わってしまうのです・・・
まずはワードプレスにログインし、ダッシュボードを表示させ、設定→パーマリンク設定と進みます。

はてなブログでカスタムURLを利用していた場合はいちばん下のカスタム構造を選び、枠の中に「/entry/%postname%」と入れればはてなブログで使っていたカスタムURLをそのまま利用できます。

ちなみにカスタムURLに「/」(スラッシュ)が入っていると、すべて「-」(ハイフン)に変更されます。
これは、ワードプレスの仕様上によるものです(「/」を入れる方法もありますが、取り入れていないためここでは省略します)。
わたしは「/」を多用していたため、多くの記事の内部リンク修正をすることとなりました・・・(かなり辛かったです)
さらにいうとこの方法を知ったのはつい最近で、実際の大相撲ブログではカスタム構造ではなく投稿名でパーマリンク設定をしています。(調べたサイトが投稿名を勧めていたため)
投稿名でもカスタムURLは残りますし(どのみち「/」は「-」になります)、記事を書き続けていて大きな問題は生じていないのですが、できれば上記の方法でやりたかった・・・!
そのため、実際に選んだ投稿名ではなく、カスタム構造のパーマリンク設定を紹介させていただきました。
ワードプレスに記事をインポートする
少し話が逸れてしまいましたが、いよいよワードプレスに記事をインポートしていきますよ!
ダッシュボードのツール→インポートをクリックします。

Movable TypeとTypePadの欄にあるインポーターの実行をクリックします。

ファイルを選択のボタンを押しダウンロードしたテキストファイルを選ぶとファイルをアップロードしてインポートのボタンが押せるようになるので、クリックすればあっという間に記事データがインポートされます。

わたしの場合100記事ほどありましたが、1分もかからずインポートされました。
これでひとまずはてなブログからワードプレスへの移行作業は完了です!お疲れさまでした!
この先は、カスタマイズなどご自身で心ゆくまで調整してください。
さいごに
はてなブログからワードプレスへの移行作業についてまとめました。
最初はハードルが高そうだな、と思っていたのですが実際に作業してみるとそこまで苦しくなく、むしろ移行を終えてからの調整がだいぶ苦しかったです・・・(内部リンクの修正などなど)
なお、記事を移行させるまでのトータルの作業時間は40分ほどでした。
長いと思うか、短いと思うかは読んでくださっているあなた次第。
引き続きワードプレスでの記事作成を楽しんでいきたいと思います!